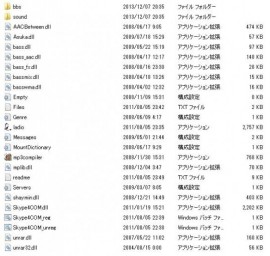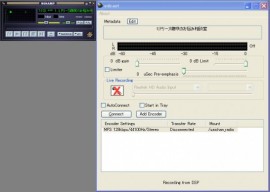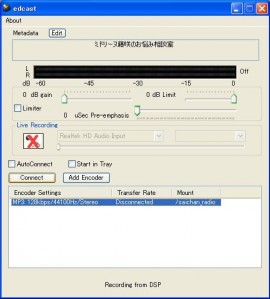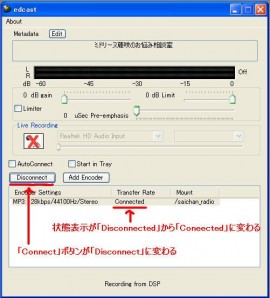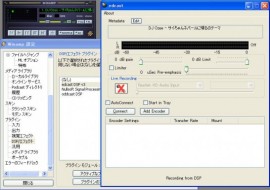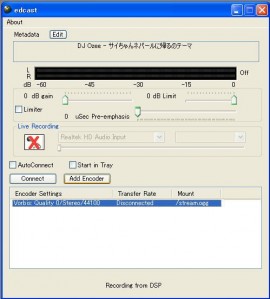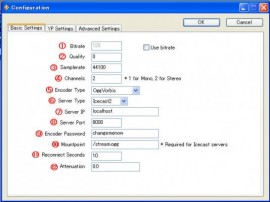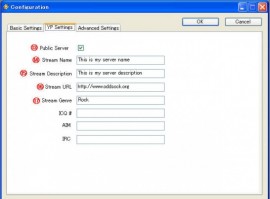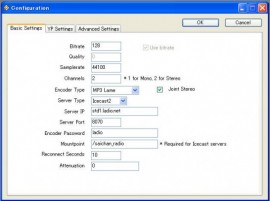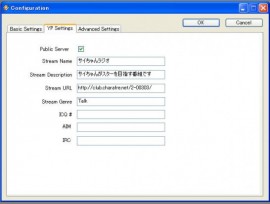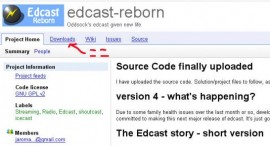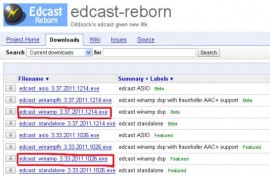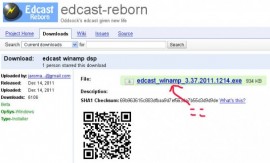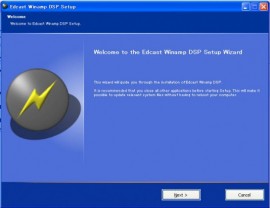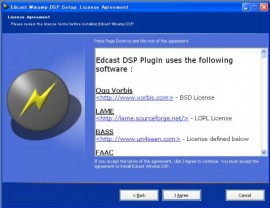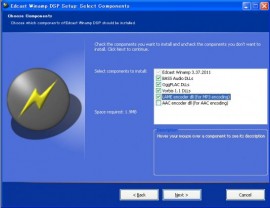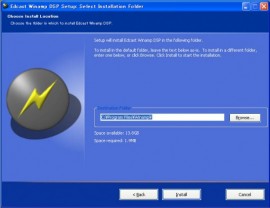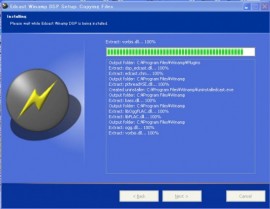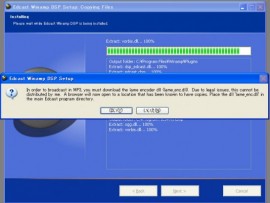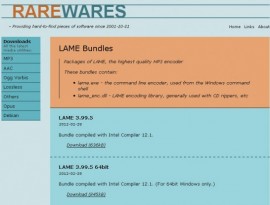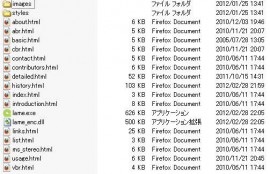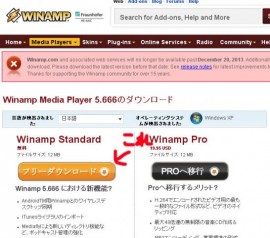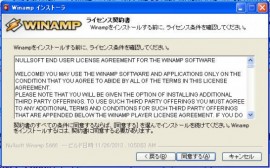唐突ですが悲しいお知らせです。
前回の講座の最後において銃刀法違反で一年が逮捕されてしまい留置場で年越しとなってしまいました。
よって今回は出演が出来ませんので私が解説しますよ~

まてこら。
ちゃんと居るわ!

何故ここに!
前回の最後で逮捕されたじゃん~

ギャグマンガだって次にはしれっと出てくるだろうが。
それと同じことだ!

それは残念。
では講座を始めましょう!!

全く油断ならないな~
ではソフトの操作を解説します。
前回でジェネラルまでは解説しているのでアドバンスから説明します。

この講座がまさにアドバイス!
ゲーム〇ーイアドバイス!

それはゲー〇ボーイアドバンスだろ!
ここでは主に音の設定をします。


ミキシングの欄に各項目があります。
Live=マイク・声の音量
Player=インターナルで流すMP3ファイルの音量
Skype=スカイプの音量
Virtual Mix=PC上で流れる音全部(windows Vista以上で対応)

怨霊…
このソフトにはこんなにたくさんの怨霊が詰まっているのね…

(スルー)
「Virtual Mix」はWINAMPで流したMP3を放送に乗せるときに使うようですが、MP3を流すならインターナルを使った方が良いと思います。
自分の放送を聞きながら放送していると「WINAMPで流す→ねとらじスケープで拾い流す→ねとらじスケープで出た音をネトラジスケープが拾う→繰り返す」と無限ループが発生してしまうようです。
スピーカーのアイコンをクリックして×印が付くとミュートになるので無効にしておきましょう。

なんか面倒ね~
なんでこんな機能があるんだろうね。

複数の音を同時に乗せたりするときに使うようだけどね。
つぎに自動接続ですが、放送をしていると通信が途切れてしまうことがあります。
その際に自動的に接続をしなおすのでチェックをしておきましょう。

その下にあるメタデータってなに?
メタメッタにしてやんよ!って事?

どんな意味だ。
メタデータは流しているMP3のタイトルなどの情報をリスナーのプレイヤーに表示させる情報の事。
インターナルにしておけばインターナルで流しているMP3のデータ。
WINAMPならWINAMPで流しているデータってことだね。
普段はマニュアルにしておけばジェネラルで設定したDJ名や番組名が流れるはずさ。

次はジェットストリームアタックね!
凄い風が私のスカートを狙う!!

なんの話だ。
ストリームは主に変換設定を行います。


午後のこ~だを設定していれば「GOGO」が選択できます。
設定していなければ「ACM」を選択しましょう。
そして音質の設定をします。

私は温室育ちだから設定はまかせて!
チャネルはステレオ。
サンプルレートは44100Hz。
ビットレートは128kbps。
これでCD音質並みに綺麗な音になるよ!
これで行こう!!

温室育ちに何の意味が…
これで行こうと言っても音質が良い=放送データが多くなると言う意味でもあります。
放送が途切れやすくなったりPCが落ちたりする事もあるのでサンプルレートやビットレートは低くする事も考えた方が良いね。
横にある「放送を記録する」にチェックを入れておけばテスト放送をして出来たMP3を聞いて許容範囲まで下げてみましょう。

最優先事項よ!

さて、最後はインターナルについて説明します。

え?
まだ他にも項目があるのに最後なの?

他の機能はあまり使うことが無いだろうから省きます。

インターナルはMP3を流す場所です。
数字を振ってあるので一気に説明します。
1:ファイル選択
2:選択ファイル削除
3:再生ボタン
4:ストップボタン
5:次の曲を自動再生
6:リピート
7:再生順番を上に上げる(先にする)
8:再生順番を下に下げる(後にする)

え?
一気に言ったわね!
他の音楽プレイヤーと大して変わらない感じね。

WINAMPとかに慣れていれば平気かな。
あとはいじってみればここは簡単だと思うよ。

他にあるプリアンプとかリッスン音量って何?

プリアンプはマスタ音量と同じようなものだね。
ここはいじらなくていいよ。
リッスン音量はBGMなどを自分で聞くときの音量なので放送とは関係ないよ。
自分が聞きやすい音量に設定しよう。

でもさ~
いろいろな機能があったけどこれって不便じゃない?
インターナルでMP3を流しているときに喋りを入れたいときにMP3の音量下げたいよね。
いちいちアドバンスを開くのめんどくさい~

そんなときにメニューの下にある「フロート」を使うのさ。
これを押すとメニューが独立するので並べることが出来るから複雑な操作をするときは使おう。

………
これで講座はもう終わりなの?

うん。
これで基本的な事は言ったからもう放送は出来ると思うよ。
ネトラジの仕組みとかサウンドデバイスの設定などは風祭部長が書いているからね。


では楽しいDJ生活を送りましょう!
お付き合い頂きありがとうございました!!
![]()
12月31日の夜に講座を書く一年さん…
まさに一年の終わり(笑)